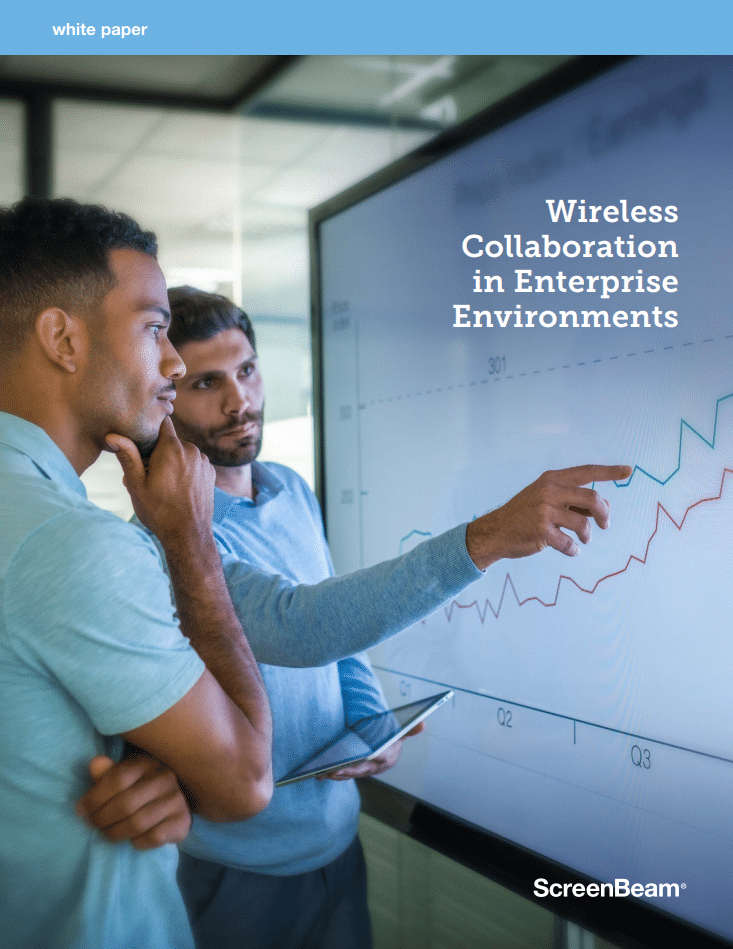Wireless Presentation System Guide for Enterprise
ScreenBeam wireless presentation system makes content sharing easy in your meeting spaces and classrooms, while helping you implement social distancing protocols and minimize touchpoints.
[shareitnow]
What is a Wireless Presentation System ?
Wireless presentation system makes content sharing with meeting and classroom participants easy. It puts presentations front and center for effortless collaboration. A wireless connection also gives presenters and educators the freedom to move around the room and interact and collaborate more naturally with room participants.
What is Miracast?
What is Wireless Collaboration?
What is Wireless Presentation?
Contactless Collaboration
Bring Your Own Meeting (BYOM)
While traditional unified communication (UC) solutions are highly effective for remote meeting participants, new challenges arise within a hybrid model blending remote and in-person meeting participants. BYOM eliminates those hurtles, creating the ideal environment for a frictionless in-person and hybrid meeting experience.
FEATURED PRODUCT
ScreenBeam 1100 Plus
Designed to be the most flexible enterprise wireless presentation and collaboration solution available at a price that can’t be beaten. App-free wireless presentations from any device with ability to wirelessly markup content on in-room displays for a natural workflow. IT administrators can simultaneously connect employee and guest devices with total network isolation. Integrated HTML-based digital signage and HDMI® switching reduce capital costs.
Use Cases

Business
Implementing changes to your meeting spaces will be essential for employee safety. ScreenBeam contact-less wireless presentation makes content sharing easy in your meeting spaces, while helping you implement social distancing protocols and minimize touchpoints. Eliminating apps and dongles, presenters are free to move around the room and more naturally interact and collaborate with participants. Productivity soars when meetings start on time and teams can collaborate with touch display support. Integrated digital signage can be used as an employee information hub when displays are not in use.

Higher Education
Higher learning organizations worldwide are considering how to transition back to campus safely in our current age of social distancing. ScreenBeam provides colleges and universities a wireless presentation solution to create agile learning spaces, conference rooms and board rooms, while helping you implement social distancing protocols and minimize touchpoints. Our contact-less solution creates a standards-based wireless connection between the source device and the room display or projector. Teachers are free to move around the room and more easily adjust to social distancing protocols.

K12 Education
Wireless screen mirroring is essential in any modern classroom. It helps to create a flexible teaching environment and allows the teacher to get out of the front of the classroom to connect and collaborate with students while using technology. The result is better ROI on technology investments and improvement in student engagement. Our contact-less solution creates a standards-based wireless connection between the source device and the room display or projector. Teachers can more easily adjust to social distancing protocols, and even in some cases adjust to a hybrid model of learning that places some students outside the room.
Download our white paper, Wireless Collaboration in Enterprise Environments, to learn how to successfully enable wireless presentation and collaboration across your enterprise. Simply fill out the form below!