What is Wireless Display versus Screen Mirroring?
You may hear the terms “screen mirroring” and “wireless display.” They essentially mean the same thing. Wireless display (screen mirroring) is just what it sounds like—without wires or cables putting what’s on the screen of one device onto another screen for easy access. Salespeople, business managers, and many others use this technology every day to do their jobs more effectively. Teachers use it to improve student comprehension and engagement. Screen mirroring is not to be confused with media streaming which is the continuous playback of an audio or video file. Consumers stream media every day using entertainment apps like Netflix or YouTube.
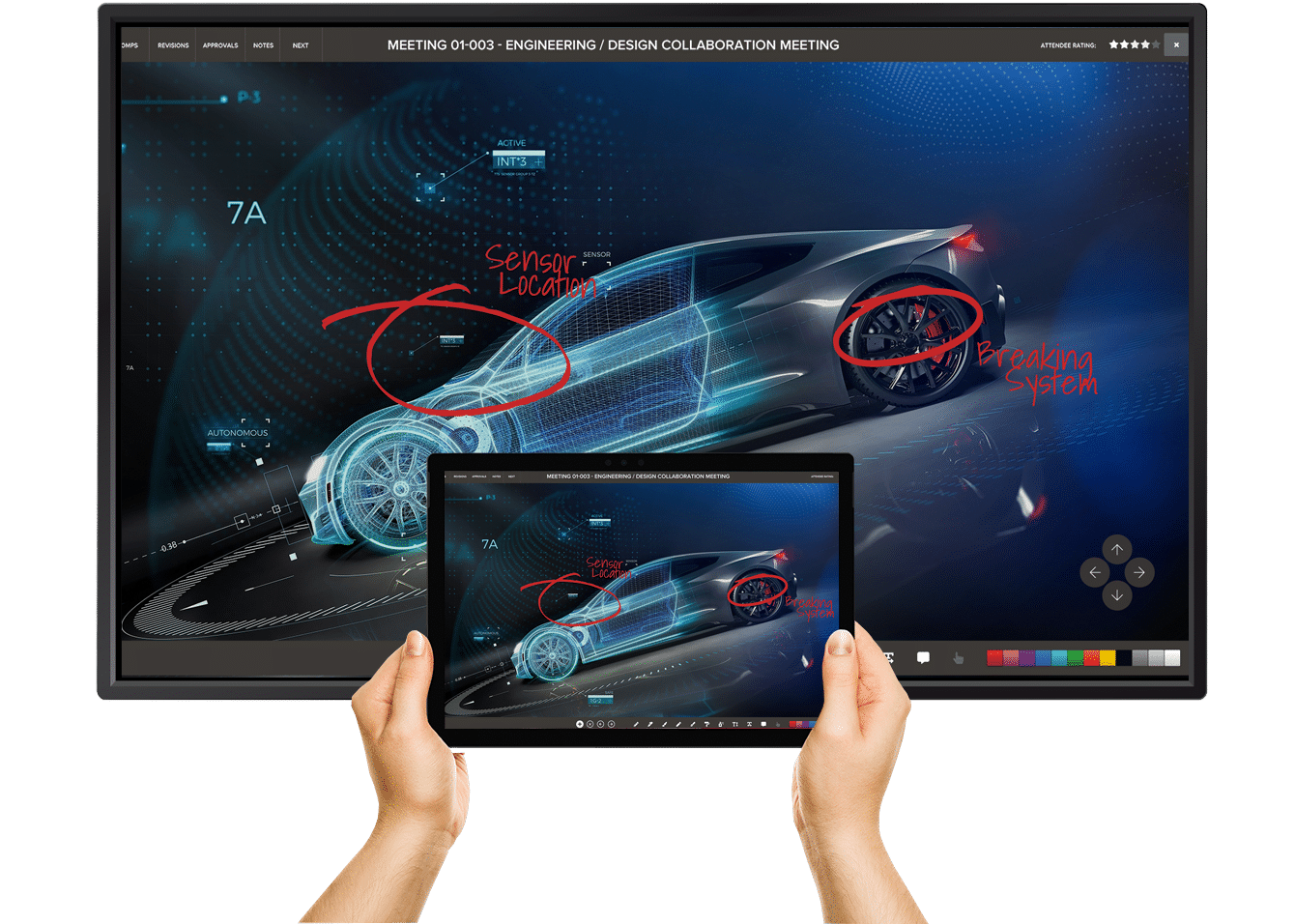
Where is wireless display most effective?
In the office
Wireless display is taking off in office settings to replace “cables on the table.” The days of struggling with the right AV cable, HDMI or VGA adapter to connect laptops to the big screen are gone. Now, presenters have gone mobile, carrying their presentations and visual aids on their mobile devices and mirroring them onto other screens. AV equipment no longer needs to be set up in advance. Wireless screen mirroring technology makes visual aids and presentations much more mobile increasing mobility and eliminating delays due to lost or mismatched cords.
In the classroom
Wireless display is making a big difference in education. Teachers are no longer tethered to their desks where the cable is the only option to project to their screen. These days, HDMI can go wireless. Schools have traded in their old AV equipment for sleeker, easier-to-use screen-mirroring technology. In classrooms where the students carry mobile devices, teachers can take their lessons to the next level by personalizing what each student sees on his or her individual screen.


How do I use wireless display?
Wireless display can be very simple to use. Modern mobile devices natively support screen mirroring through use of protocols. To make use of screen mirroring, some basic hardware and software are needed.
A computer, tablet, or smartphone—This is the screen that’s being mirrored. Newer devices can connect wirelessly to the display adapter.
A wireless display receiver —An HDMI receiver serves as the connection between your mobile device and the projector or display screen.
A display to “beam” to—This is essentially the “mirror” in screen mirroring, the destination screen for your image or presentation. This screen requires an available HDMI or VGA port. It can be a front of room display, interactive touch display, high-definition television, or a projector.
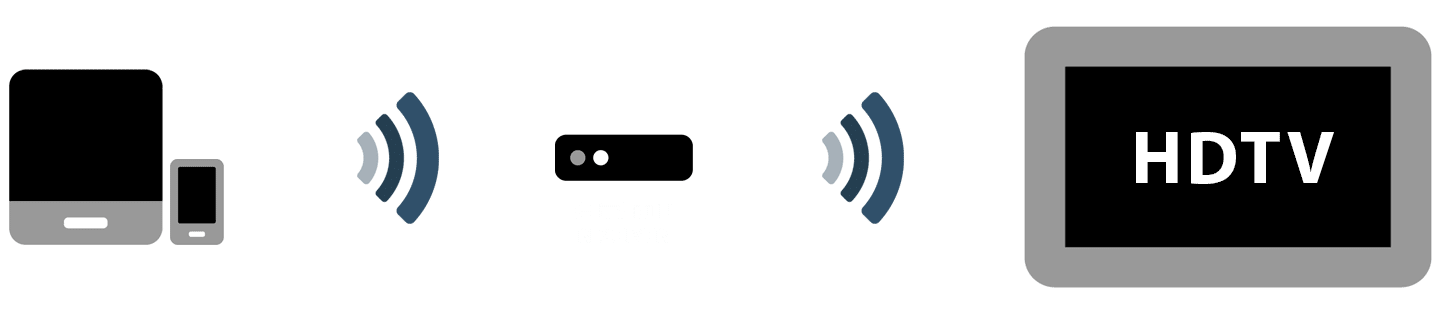
Screen Mirroring with Windows, Android, iOS, macOS and Chrome OS
Protocols exist that allow a wireless connection between a particular source device and a display. The ScreenBeam 1100 wireless display receiver is a completely standards-based solution that eliminates the need to download an app or keep a cable or dongle nearby. Simply tap to wirelessly connect a mobile device to the room display. ScreenBeam provides universal device support via enterprise-grade Miracast®, AirPlay and Google Cast, eliminating connectivity issues in corporate environments. Making this one of the most popular and easy to use wireless display receivers available today.
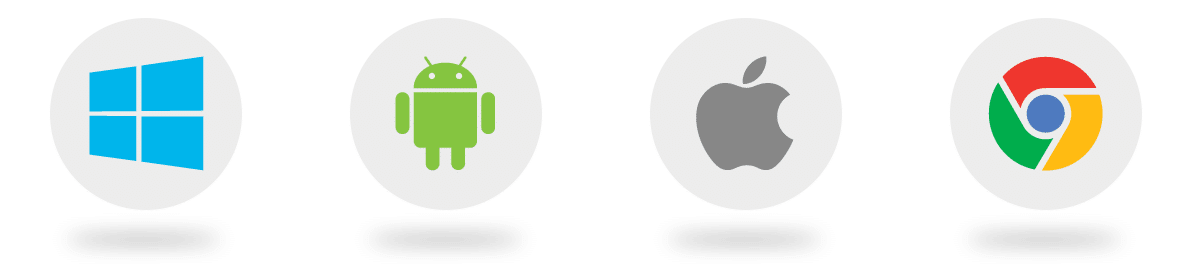
Windows Devices
Ratified by the Wi-Fi Alliance, the Miracast™ standard allows a wireless connection between Windows 10/11, older Windows 8.1 and Android 4.2 (and higher) devices and a display. Using Miracast technology is simple. First, you’ll need to connect your Miracast receiver (such as the ScreenBeam 1100) to your display using an HDMI port. Turn on wireless mirroring from your Windows or Android device and select the Miracast receiver you wish to send your screen to.
How the connection is opened varies by device. For example, on a Windows 10/11, press the Windows key + K. For Windows 8.1, press the Windows key + C to access the charms bar. For Android 4.2+, tap display then wireless display.
Android Devices
Ratified by the Wi-Fi Alliance, the Miracast™ standard allows a wireless connection between a Windows 10/11, older Windows 8.1 and Android 4.2 (and higher) devices and a display. Using Miracast technology is simple. First, you’ll need to connect your Miracast receiver (such as the ScreenBeam 1100) to your display using an HDMI port. Turn on wireless mirroring from your Windows or Android device and select the Miracast receiver you wish to send your screen to.
How the connection is opened varies by device. For example, on a Windows 10/11, press the Windows key + K. For Windows 8.1, press the Windows key + C to access the charms bar. For Android 4.2+, tap display then wireless display.
macOS and iOS Devices
- On iPhone X or later or iPAD with iOS 12 or later: Swipe down from the upper-right corner of the screen.
- On iPhone 8 or earlir or iOS 11 or earlier: Swipe up from the bottom of the device.
Tap Screen Mirroring and select your AirPlay-enabled receiver from the list.