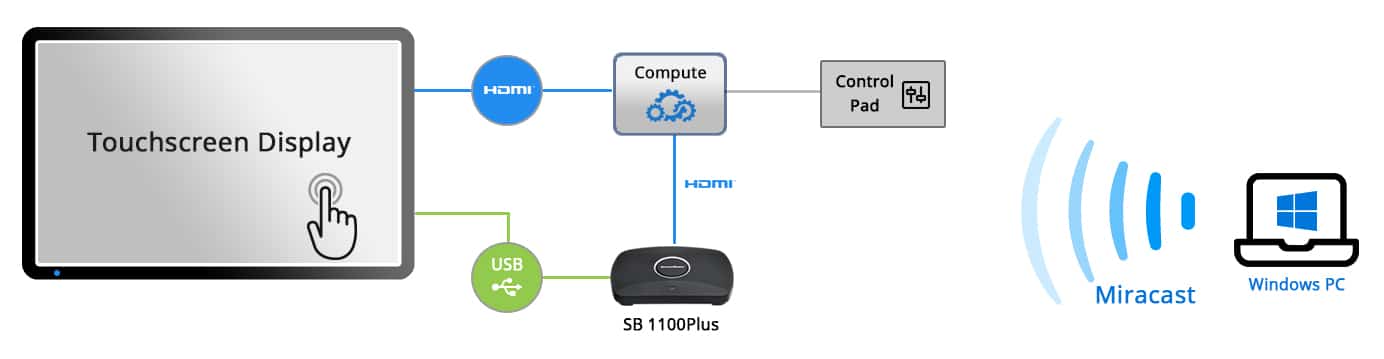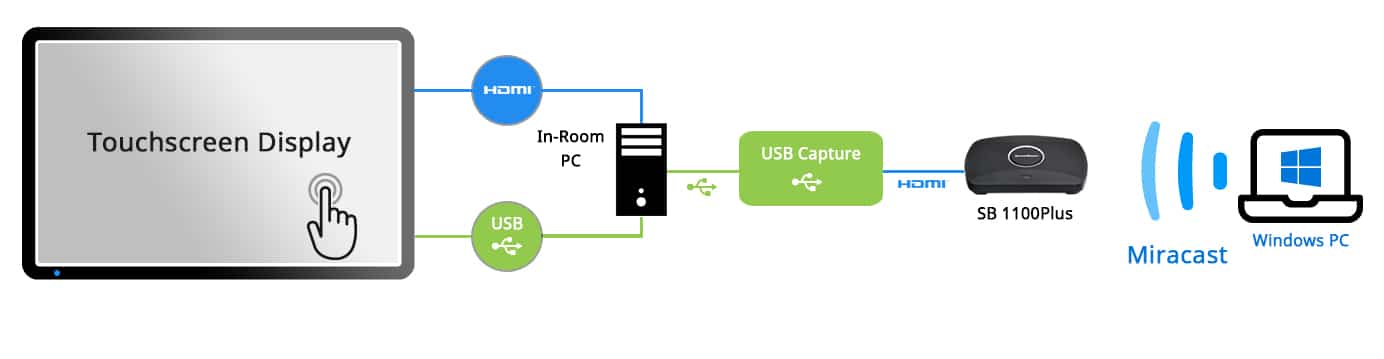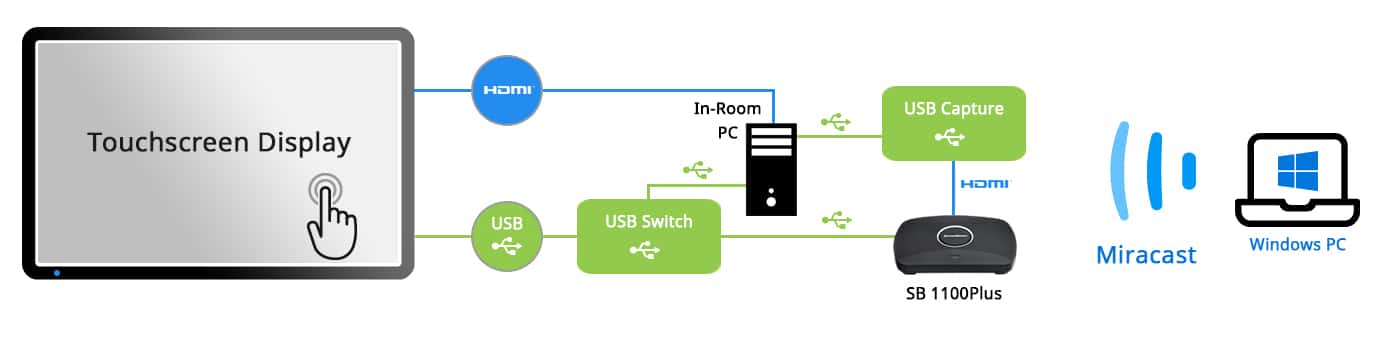Integrate UC experiences with
ScreenBeam zero-touch
wireless display technology
Untether teaching
Wireless screen mirroring is an essential tool for moving teachers from the front of the classroom and into the classroom, making it easier to connect and collaborate with their students. The result is the right kind of teacher and student interactions that improve student outcomes.
Eliminate Touchpoints for Safety
Today, creating safer classrooms is essential for bringing students back into the classroom with proper distancing. ScreenBeam 1000 EDU wireless presentation solution expertly eliminates classroom touchpoints with its contactless technology.
NO dongles
NO cables
NO adapters
NO remote controls
NO apps/software
NO In-room PC’s required
Quick Stats
- Supports any teacher device – Windows, Android, Apple, Chrome
- Native wireless display, no app required
- Extended desktop maintains content privacy when teachers present
- Supports any teacher device – Windows, Android, Apple, Chrome
Native wireless display, no app required
Extended desktop maintains content privacy when teachers
Catalog number: SBWD1000EDU

Zero-Touch Technology Spaces
Consider all the technology in most meeting spaces—dongles, cables, switches, etc. The best way to reduce these is by using wireless connections, which also means people don’t need to cluster. App-free wireless presentations allows presenters to connect directly from their own PC without having to touch a physical connector.
Can You Collaborate Six Feet Apart?
Stand up meetings have several benefits—attendees will likely be more concise, leading to more meaningful meetings in less time. There are also associated health benefits from standing versus sitting. These types of gatherings will likely work better in larger spaces rather than a designated conference room. You can repurpose areas that are open and use a wall-mounted screen and wireless display to show visuals and agendas and keep discussions focused.
Digital Signage Is a Powerful Tool for Communication
Conference room digital signage can provide you with a communication channel that enhances the workplace while also providing social distancing advantages. Sharing messages on a display reduces touchpoints and workplace clutter. Admins can quickly and easily connect to displays to quickly update content to improve the office experience. It can also serve as a means to inform and share information with employees about COVID-19 related policies.
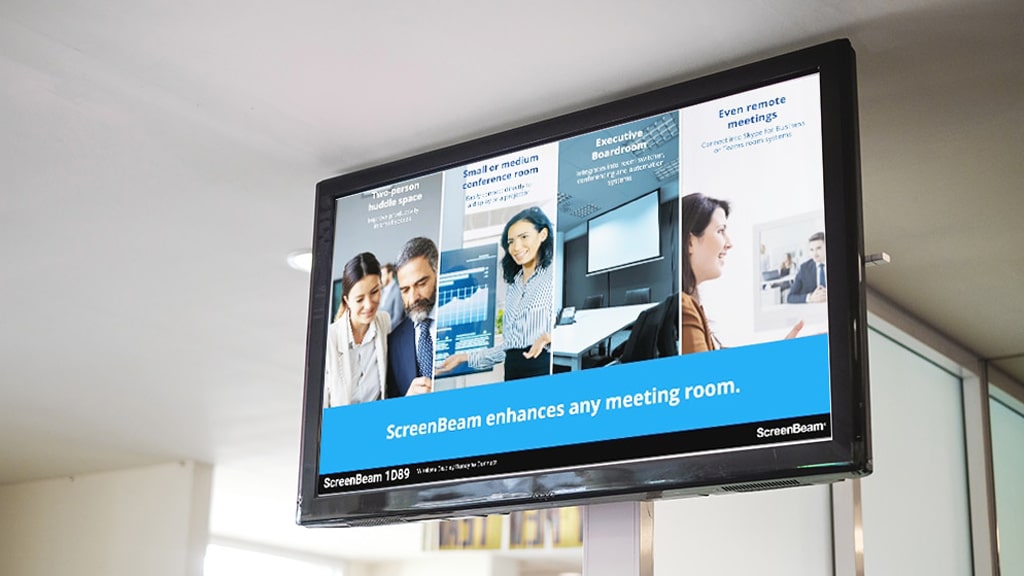
Connecting ScreenBeam to UC systems with control panels
In rooms where the touchscreen display is managed by a secondary touch panel (e.g Logitech Tap) the ScreenBeam can be connected to the HDMI Input of the control panel. Video is then routed through the panel to the UC system and then to the display. The USB cable for the touch display is then plugged directly into ScreenBeam to enable collaboration scenarios for in room participants
If the touch control panel does not support HDMI input (e.g. HP Slice), then ScreenBeam can be connected directly connected to the UC system’s HDMI Input . As in the example above, the USB cable for the touch display can be connected directly to the ScreenBeam receiver to support collaboration for in room participants
Connecting ScreenBeam to a UC system powered by a PC
Some UC systems use a dedicated PC to drive the in-room experience (e.g. Dell Optiplex). In this scenario, the PC may not have an HDMI Input, this can be addressed by adding a USB-HDMI capture device (e.g. Magewell USB Capture HDMI). Connect ScreenBeam’s HDMI output to the HDMI Input of the USB-HDMI capture device, then connect the USB capture device to the PC.
Enabling touch for a PC driven UC experience.
Prioritizing touch for collaboration on ScreenBeam is easily accomplished by adding a wireless keyboard/mouse for the PC. This allows the PC to drive UC experiences while enabling wireless ink and touch support via ScreenBeam.
Alternatively, if you want to enable touch on both the PC and the ScreenBeam you can add a USB switch. Connect the USB cable from the touch panel to the switch and then additional USB cables to the PC and to the ScreenBeam . When using ScreenBeam for collaboration, set the switch output to ScreenBeam. If you want the touch to work with the PC, set the switch output to the PC